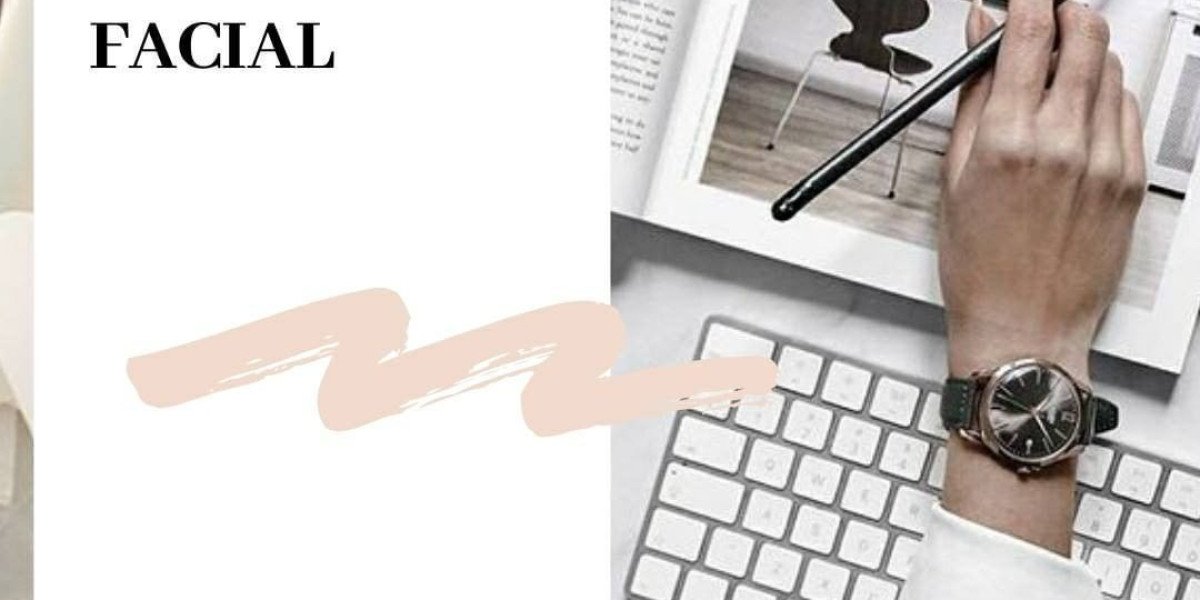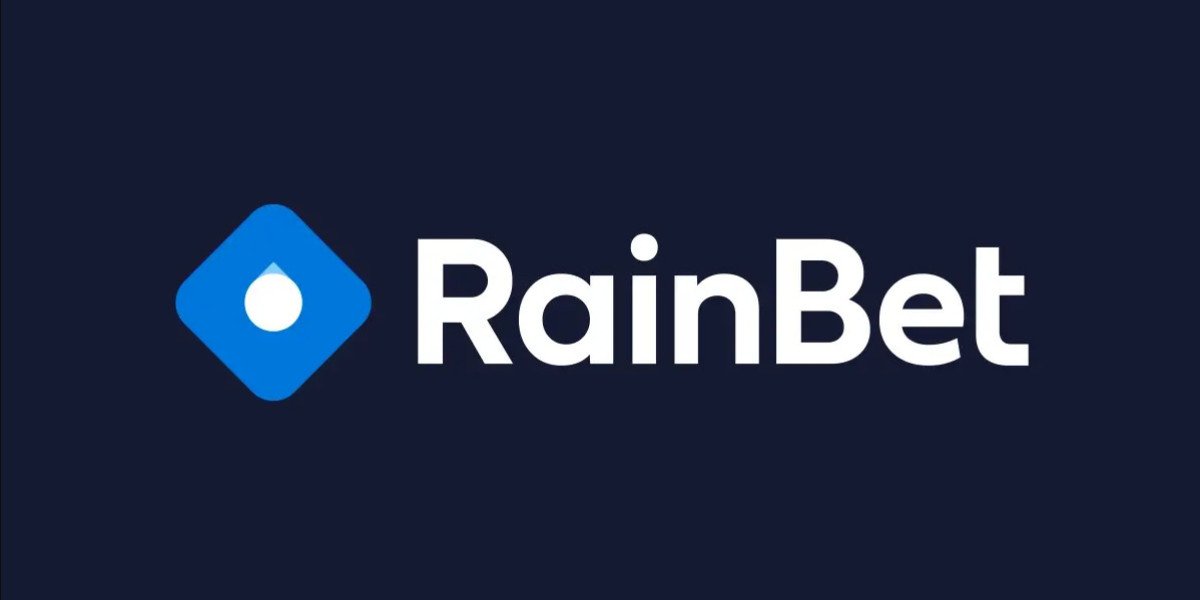The iPhone 15 Pro is a technological marvel, boasting a powerful A17 Pro chip, stunning OLED display, and advanced camera system. However, like all devices, it’s crucial to optimize and maintain your iPhone’s performance over time. Whether you're a power user or someone who uses their phone for basic tasks, understanding how to prolong your iPhone 15 Pro’s performance can make a significant difference in both speed and longevity. In this detailed guide, we'll explore how to extend your iPhone 15 Pro's performance to ensure you get the most out of your investment.
Keep Your Software Updated
Apple regularly releases iOS updates to improve system performance, enhance security, and fix bugs. Keeping your iPhone 15 Pro updated with the latest iOS version is one of the easiest ways to ensure peak performance.
Why Updates Matter
Updates often include optimizations that can make your device run smoother. Apple continuously works on improving battery life, fixing memory leaks, and optimizing apps to run efficiently on newer hardware like the iPhone 15 Pro.
How to Check for Updates
To check for updates:
Open Settings > General > Software Update
If an update is available, tap Download and Install
Enabling Automatic Updates can help you stay on top of this. With every new iOS version, you’ll benefit from performance tweaks, enhanced features, and security patches that keep your iPhone 15 Pro running at its best.
Manage Your Battery Health
Battery health is a critical factor in extending your iPhone's overall performance. Over time, lithium-ion batteries degrade, but with proper care, you can slow this process and prolong the lifespan of your iPhone 15 Pro.
Optimize Charging Practices
Avoid Full Charge and Deep Discharge: Try to keep your iPhone's battery between 20% and 80% most of the time. Frequent full charging or letting the battery drop to 0% can wear out the battery faster.
Enable Optimized Battery Charging: iOS includes a feature called Optimized Battery Charging, which learns your daily charging routine and delays charging past 80% until you need it. This reduces battery aging. Go to Settings > Battery > Battery Health & Charging, then turn on Optimized Battery Charging.
Avoid Excessive Heat
Exposing your iPhone 15 Pro to extreme heat is detrimental to battery health. Charging your device in high temperatures or leaving it in a hot car can degrade the battery faster, affecting overall performance. Aim to charge and use your iPhone in a temperature-controlled environment.
Monitor Battery Usage
You can check your battery’s health and monitor how apps affect it by going to Settings > Battery. If certain apps are consuming an unusual amount of battery, you may want to limit their usage or check for updates to resolve the issue.
Optimize Storage Space
A lack of storage space can drastically slow down your iPhone 15 Pro's performance. Keeping your storage usage in check not only speeds up daily operations but also prevents crashes and sluggish behavior.
How to Free Up Storage
Delete Unused Apps: Over time, we accumulate apps that we no longer use. Go through your apps and remove those you haven’t used in months. Go to Settings > General > iPhone Storage to see a breakdown of app sizes and usage.
Offload Unused Apps: If you don’t want to delete an app but don’t use it frequently, iOS offers the Offload Unused Apps feature. This removes the app but keeps your data saved. Go to Settings > App Store and enable Offload Unused Apps.
Clear Cache and Temporary Files: Some apps store large amounts of cache, which can take up unnecessary space. For instance, Safari’s cache can accumulate over time. Go to Settings > Safari > Clear History and Website Data to clear this out.
Utilize iCloud Storage: Apple provides 5GB of free iCloud storage, which you can expand with a subscription. You can offload photos, videos, and files to iCloud, freeing up local storage. Go to Settings > [Your Name] > iCloud > Manage Storage to adjust your iCloud settings.
Keeping your storage optimized ensures your iPhone 15 Pro operates quickly and efficiently.
Use Low Power Mode When Necessary
When your battery is running low, or you need to conserve power, activating Low Power Mode can significantly enhance the longevity of your iPhone 15 Pro’s battery without sacrificing too much performance.
What Low Power Mode Does
Low Power Mode reduces background activity, disables visual effects, and temporarily limits email fetching, background app refresh, and automatic downloads. While performance is slightly reduced, this feature allows your iPhone to last longer when the battery is low.
You can enable Low Power Mode by going to Settings > Battery and toggling on Low Power Mode. Alternatively, you can add it to your Control Center for quick access.
Manage Background App Activity
Background activities, such as apps refreshing data or location services running in the background, can drain your battery and reduce your iPhone’s performance.
How to Control Background App Refresh
Go to Settings > General > Background App Refresh.
Choose to disable Background App Refresh entirely, or selectively allow certain apps to refresh their data in the background.
Restricting background activity not only saves battery life but also improves the overall performance of your iPhone 15 Pro, especially when you’re using memory-intensive apps.
Limit Location Services
Location services are essential for navigation apps but can also drain your battery when multiple apps use your location in the background. To manage this:
Go to Settings > Privacy & Security > Location Services.
You can toggle off location services for specific apps or restrict them to While Using the App.
This allows you to maintain a balance between app functionality and overall iPhone performance.
Adjust Visual Effects and Animations
Apple prides itself on creating a visually appealing user experience, but fancy animations and transitions can consume processing power. If you prefer performance over aesthetics, you can adjust or reduce these effects.
Reduce Motion and Transparency
Go to Settings > Accessibility > Motion, and toggle on Reduce Motion to limit parallax effects and other animations.
Additionally, go to Settings > Accessibility > Display & Text Size and toggle on Reduce Transparency. This reduces the visual blur effects, particularly in the background, which can save processing power and memory.
While these features make the user interface more visually dynamic, turning them off can extend battery life and improve system performance, particularly on older devices or when using resource-intensive apps.
Close Unnecessary Apps Running in the Background
Contrary to popular belief, frequently swiping away apps from the App Switcher isn’t necessary for general performance. However, when an app misbehaves or you’re dealing with a memory-hungry program, closing unused apps can free up resources.
When to Close Apps
If an app is running in the background and consuming a significant amount of battery, closing it can improve both battery life and system performance.
Similarly, closing apps that use intensive resources (like gaming or streaming apps) after use can free up memory and keep the system running smoothly.
To close an app, simply swipe up from the bottom of the screen and pause, then swipe up on the app card to close it.
Restart Regularly
Just like any computer, occasionally restarting your iPhone 15 Pro can flush out temporary glitches, free up memory, and give the operating system a fresh start. If your iPhone starts to slow down or act erratically, a simple restart can often fix the issue.
To restart your iPhone 15 Pro:
Press and hold the Side Button and either Volume Button until the slide to power off option appears.
Drag the slider to power off, wait for the screen to go dark, then press and hold the Side Button again until the Apple logo appears.
Restarting every couple of weeks or as needed helps maintain system stability and performance.
Monitor App Performance
In an era where smartphones have become integral to our daily lives, ensuring that your device operates smoothly is crucial. The iPhone, known for its robust performance, can sometimes experience app slowdowns, crashes, or excessive battery drain. To maintain optimal performance and enhance user experience, it's essential to monitor app performance on your iPhone. This guide will walk you through various methods and tools available on the iPhone to help you keep track of how your apps are performing.
1. Understanding App Performance Metrics
Before diving into monitoring methods, it's important to understand what app performance metrics are significant for your iPhone:
Crash Reports: Indicates how often an app fails to open or stops working unexpectedly.
App Launch Time: Measures the time it takes for an app to open and be ready for use.
Battery Usage: Displays how much battery each app consumes.
Data Usage: Shows how much data an app uses while running, especially important for users with limited data plans.
Storage Usage: Helps you identify how much space an app occupies on your device.
2. Checking App Performance through iPhone Settings
Apple provides built-in tools in the iPhone settings to help you monitor app performance effectively.
A. Battery Usage
Open Settings: Tap on the Settings app on your home screen.
Select Battery: Scroll down and tap on Battery. Here, you’ll see a detailed breakdown of battery usage by each app.
Review Usage: Look at the Battery Usage by App section to identify which apps are draining your battery. If you notice an app using an unusual amount of battery, it may indicate poor performance or background activity.
B. Data Usage
Open Settings: Go to the Settings app.
Tap on Cellular: Select Cellular to view cellular data usage.
Check Data Usage: Scroll down to see which apps are consuming the most data. This is especially helpful for managing your data plan and identifying apps that may be running excessively in the background.
C. Storage Usage
Open Settings: Launch the Settings app.
Tap on General: Select General and then iPhone Storage.
Review Storage: This section lists all your apps along with their storage usage. You can see which apps are taking up the most space and determine if you need to delete or offload any.
3. Using Performance Monitoring Apps
While iPhone’s built-in settings provide valuable insights, there are also third-party apps that can help you monitor app performance more comprehensively. Here are a few popular options:
A. TestFlight
TestFlight is an app developed by Apple that allows you to beta test apps and provides feedback on performance. If you are a developer or want to test apps before they are released, TestFlight can be a useful tool for tracking app performance metrics.
B. Fing
Fing is a network scanning app that can help you monitor the performance of apps that rely heavily on internet connectivity. It provides detailed reports on bandwidth usage, which can help you identify apps consuming excessive data or slowing down your internet connection.
C. System Status
System Status is an app that provides real-time information about your iPhone’s system performance. It includes metrics such as CPU usage, memory usage, and network statistics. Monitoring these metrics can help you identify apps that may be hogging resources.
4. Analyzing Crash Reports
If you frequently experience app crashes, it’s essential to analyze crash reports to understand the underlying issues. Here’s how you can access crash reports on your iPhone:
A. Accessing Crash Reports
Connect to Your Computer: Use a USB cable to connect your iPhone to your Mac or PC.
Open Finder or iTunes: Depending on your operating system, open Finder (macOS Catalina and later) or iTunes (earlier versions).
Select Your Device: Click on your device in the sidebar.
Manage Backups: Click on Manage Backups, then look for Show in Finder (Mac) or Explore (PC).
Access Logs: In the Logs folder, you will find crash reports labeled with app names. Open these reports to identify the causes of crashes.
5. Updating Apps and iOS
One of the simplest ways to improve app performance is by keeping both your apps and iOS updated. Developers frequently release updates that enhance performance, fix bugs, and improve stability.
A. Updating Apps
Open the App Store: Tap on the App Store icon.
Go to Updates: Tap on your profile picture in the top right corner.
Update Apps: Scroll down to see pending updates and tap Update All or update individual apps.
B. Updating iOS
Open Settings: Launch the Settings app.
Select General: Tap on General and then Software Update.
Install Updates: If an update is available, follow the prompts to download and install it.
6. Reducing Background Activity
Many apps continue to run in the background, consuming resources and affecting performance. Here’s how to manage background activity:
A. Disable Background App Refresh
Open Settings: Go to the Settings app.
Select General: Tap on General, then Background App Refresh.
Manage Settings: You can either turn off Background App Refresh entirely or manage it for individual apps.
B. Limit Location Services
Apps that constantly track your location can drain battery and resources. To manage location services:
Open Settings: Launch the Settings app.
Select Privacy & Security: Tap on Privacy & Security, then Location Services.
Manage App Settings: Adjust location access for individual apps by selecting While Using the App, Ask Next Time, or Never.
7. Conducting Regular Maintenance
Just like a computer, your iPhone benefits from regular maintenance to ensure optimal performance. Here are some routine tasks you should consider:
A. Clear App Cache
While iOS does not allow users to clear app caches directly, uninstalling and reinstalling an app can help clear cached data and free up space.
B. Restart Your iPhone
Regularly restarting your iPhone can help clear memory and refresh the system, improving overall performance.
C. Factory Reset as a Last Resort
If you notice persistent performance issues despite monitoring and maintenance, consider performing a factory reset. This step erases all data, so ensure you back up important files first. To perform a factory reset:
Open Settings: Go to Settings.
Select General: Tap on General, then Transfer or Reset iPhone.
Erase All Content and Settings: Follow the prompts to erase your device and restore it to factory settings.
Monitoring app performance on your iPhone is essential for maintaining its efficiency and user experience. By utilizing the built-in settings, leveraging third-party apps, analyzing crash reports, and performing regular maintenance, you can ensure that your device runs smoothly. Remember to keep your apps and iOS updated, manage background activity, and conduct routine check-ups to enhance your iPhone’s performance. By taking these proactive steps, you can enjoy a seamless and efficient mobile experience, allowing you to focus on what matters most—your daily activities and creative endeavors.
Conclusion
In conclusion, maximizing the performance of your iPhone 15 Pro is not just about the device's inherent capabilities but also about how you manage and maintain it. By implementing the strategies outlined in this guide, such as regularly updating your software, managing your storage effectively, optimizing battery usage, and customizing settings, you can significantly enhance the device's speed and efficiency.
Additionally, utilizing performance-monitoring tools and being mindful of your app usage can help identify any potential bottlenecks, ensuring that your iPhone continues to deliver a smooth and responsive experience.
Remember, your iPhone 15 Pro is designed to provide exceptional performance, and with a few simple adjustments, you can ensure it operates at its best for years to come. Embrace these practices, and enjoy the full potential of your iPhone 15 Pro as it keeps pace with your lifestyle and demands.